|
Introduction
Overview
Computer requirements
Packet Engine Pro
Configure AGWPE
Download and Install
Basic AGWPE Setup
2 Radio Setup
2 Card Setup
Sound Device Setup
Basic Device Settings
Rename Sound Device
Additional Settings
Using the Tuning Aid
Problems?
Program Behavior
Receiving
Transmitting
Connections
Firewalls
AGWPE Features
AGWPE on a Network
Baud Rates & Modes
Remote Control
TCP/IP Over Radio
Tips and Tricks
Traffic Parameters
Compatible Programs:
Setup Help
Radio Interface
Getting Started
Kits and Pre-assembled
USB SignaLink
Receive Audio Cable
Transmit Audio Cable
PTT (TX Control) Cable
2 Radio Modification
About Packet
Packet Overview
Exchange Modes
TNCs and AGWPE
What
To Do with Packet
Common Frequencies
Frame Headers
Further Reading
|
|
UI-View and
AGWPE
Basic UI-View Setup
Advanced UI-View 32 Options
Problem Solving UI-View remains one of the most popular APRS programs (as of 2015) even
though the author became a Silent Key in 2004 and there has been no
further development of the program
UI-View
16 and UI-View 32 were written by Roger Barker, G4IDE/SK.
Both are packet-based position plotting programs
similar to other APRS software. Both can use AGWPE as a "host". You can download
both at
http://www.apritch.myby.co.uk/uiv32.htm
The basic UI-View program, also called UI-View 16,
is a free ware program that has slightly less capabilities than UI-View
32 -- see "UI-View 32 vs UI-View 16" below.
UI-View 16 will not run on newer 64-bit Windows systems.
Since Roger's death in September 2004, registration
for either program is free, however, in lieu of
the former registration fee
of Β£10 (about $15 US), you are asked to make a suitable donation to
a cancer organization of your choice. Registration gives you the right to
send APRS position reports to the internet and to upgrade
from UI-View 16 to UI-View32.
To register, do not contact Roger's address as the program or his web
site may suggest; instead use the URL below to find the name of someone who can
issue you a registration number:
http://www.apritch.myby.co.uk/uiv32.htm
Simply state your request for a registration number in an email that includes
your first and last name on one line, plus your callsign on
another line. A. Basic UI-View Setup
Here's
how to configure UI-View to work with AGWPE -- it's really not hard.
Roger did a great job in explaining it all in the UI-View
Help. (Next two screen shots are from UI-View
16.)
- With AGWPE running, start UI-View. First, if
you only have one sound card in your system, disable sounds in
UI-View, lest UI-View's use of the sound card interferes with
AGWPE's use of the card. On UI-View's top menu bar, select
"Options", then uncheck "Sounds Enabled".
- Next, on the top
menu bar, select Setup, then Comms
Setup. The resulting window should look like the graphic
below. Set the Host Mode for AGW.
(UI-View has context sensitive Help, so press F1 to call up help for
this window.)
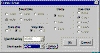 <--
Click to see larger image <--
Click to see larger image
Then press the Setup button.
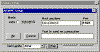 <-- Click to see larger image
<-- Click to see larger image
Screen shot form UI-View 16
UI-View 16 will work in DDE mode just fine with AGWPE,
but the advantage
of using TCP/IP mode is that you could connect UI-View to an instance
of AGWPE
running on another PC accessible via a network or the internet.
For TCP/IP to work with UI-View 16:
-
you must running AGWPE version
2000.15 or later
-
you must have the Windows
Winsock 2 update if you are running
Windows 95 or Win98 OEM (it is automatically installed in Win
98SE, Win2000 and WinXP).
-
AGWPE's Winsock TCP/IP
interface must be enabled: On the AGWPE menu, click once on
Setup
Interfaces. On the resulting WinSock
Interface tab, make sure the Enable
Winsock TCP/IP Application Interface box is check marked
 .
Click in the box to check/uncheck it. Note the TCP port on that
screen -- the default is 8000. .
Click in the box to check/uncheck it. Note the TCP port on that
screen -- the default is 8000.
-
The TCP port specified in
AGWPE (default is 8000) must be specified in UI-View's
AGWPE Setup window (see screenshot
above.)
-
if you run a firewall program
(such as Zone Alarm), then port 8000 must be open and accessible
You can also configure UI-View 16 to
connect to an instance of AGWPE running on a different computer on
your home network or any where on the internet. In that case, enter
the IP address of the AGWPE computer in the "Host Machine" field,
i.e. instead of "localhost".
See the AGWPE Over a Network page.
After you have made your selection, press the
OK
button on both the AGWPE Setup and
Comms
Setup windows and UI-View should be working with AGWPE and
receiving packets.
UI-View 32: After you press the
Setup
button, you will see the AGWPE Setup Screen (it's different from the
one in UI-View 16):
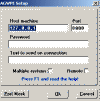 <--
Click to see larger image <--
Click to see larger image
This screen is similar to the one in UI-View 16 in that you must
specify the port and IP address of the computer running AGWPE. Use
127.0.0.0 (or localhost) if AGWPE is running on the same computer
machine as UI-View.
In addition, UI-View 32 has additional options. As the screen
suggests, press F1 in UI-View to read the context-sensitive help
about this screen and how to configure any advanced options you may
need:
Password and
text
to send on connection - used to connect to an instance of
AGWPE running on a different computer on the network or internet and
that instance of AGWPE has implemented
user name and password security
. Note that UI-View uses your callsign as the "User Name", so
AGWPE must have your callsign registered in its exceptions list.
Multiple Systems - used to connect to
multiple instances of AGWPE; see Multiple
Systems Option below
Remote - if you are connecting to an
AGWPE instance outside of your local area network, i.e. over the
internet, then please check this option so that any traffic you send
via ports on that remote system will have "TCPIP*" inserted in the
packet's unproto path. This is to make sure that you don't appear as
"local" to those who can hear the AGWPE radios, when in fact your
UI-View station is actually many miles from the AGWPE radios.
Port Mask - used if AGWPE is configured
for multiple radio ports. The mask lets you specify which ports to
use and not to use for receiving;
packets; see Port Masks below.
If UI-View links successfully
to AGWPE, a UI-View window like that below should appear shortly
after UI-View starts:
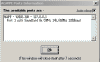 <-- Click to see larger image
<-- Click to see larger image
UI-View 32 Screen Shot
If UI-View has not linked
successfully to AGWPE, you will see this message
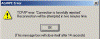 <-- Click to see larger image
<-- Click to see larger image
UI-View 32 Screen Shot
This means UI-View can't find AGWPE. Recheck
all your TCP/IP settings in UI-View (see above) or
in AGWPE:
1. Multiple Systems Option: Connecting to more than one
instance of AGWPE
UI-View32 can
connect to more than one instance of AGWPE. From the UI-View32
menu, select
Setup and then Comms
Setup, and then press the
Setup button next to
Host Mode: AGWPE. Check mark
the Multiple System choice and you
will now have tabs for 2 AGWPE systems to configure. (Press F1
for UI-View Help!) You can specify your own instance of
AGWPE (running at 127.0.0.1, i.e. your computer) and a remote
instance, or you can specify two remote instances.
If you want to connect to more than 2
systems, open the UIVIEW32.INI file and search for the [AGWPE]
section. Under it, change the SYSTEM_COUNT= 2 parameter to the
number of your choice (max. 16).
Roger Barker, the author of UI-View wrote:
"UI-View32 can simultaneously connect to
more than one AGWPE system via TCP/IP. The default limits it to
two systems (but that can be altered in UIVIEW32.INI). The
ability to connect to multiple systems is entirely within
UI-View32. It is not part of AGWPE, and you do not need to be
running AGWPE locally in order to connect UI-View32 to one or
more remote AGWPE systems.
The ports on the AGWPE systems will appear
sequentially in UI-View32, so if you connect to two systems, one
with three ports and one with two, the ports in UI-View32 will
number from one to five.
The ports behave exactly as if they are all
on one AGWPE system. So, for instance, you can configure the
UI-View32 digipeater to have ports on different AGWPE systems,
which gives the possibility of having an APRS digi with ports in
different parts of the world.
You lose no functionality by connecting to
multiple systems, so whatever you can do with an AGWPE port on a
single system, you can do exactly the same thing with a port
when you are using multiple systems.
Two "gotchas" -------------
1. When connecting to remote AGWPE systems,
do not forget that AGWPE has "Winsock Interface Security".
2. UI-View32 uses AGWPE with KISS frames.
It is a feature of AGWPE that the received KISS frames it sends
to an application do not include
frames transmitted by other applications using the
same AGWPE system. So if you have this:
AppA --------|
| AGWPE ------ radio(s) etc.
AppB --------|
Then, using KISS frames, AppA will not see
frames transmitted by AppB. (Of course, with APRS, it will see
them if they are digipeated by radio back to you by another station.)
If that is a problem, then an easy
work-round is to configure a loop-back port in AGWPE, and
transmit the beacons from your UI-View32 systems both on the RF
port(s) and on the loop-back port."
2. Port Masks: Specifying which AGWPE radio
ports to use to receive packets
By default, UI-View
receives*
packets from all AGWPE
radio ports. To
change that, go to the UI-View
Setup menu and then
Comms Setup.
When you select a host mode of
AGWPE, a Setup
button will appear to the right of AGWPE.
Press that button that to bring up the AGWPE Setup
window. Then press the Ports Mask button to
bring up the AGWPE Port Mask Monitor window.
Check or uncheck ports to control which AGWPE ports UI-View will use to receive
data.
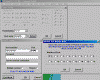 <-- Click for larger image
<-- Click for larger image
* To control which
AGWPE ports will
transmit UI-View data, from the menu go to the
Setup: Stations Setup window and the
Unproto port field. For example to transmit
only on the AGWPE port 1 radio (even if you have other ports/radios), enter
1 . To specify multiple
ports, use a comma to list the ports, e.g. 1,2
Also, if you opt to use multiple port transmitting,
also use the
"beacon pause"
feature so your radios do not transmit at
the same time: from the UI-View Setup menu
select Miscellaneous.
Hint:
you can use UI-View's digipeat function to relay HF
packets onto the VHF frequency by configuring AGWPE for 2 sound
card ports (one for VHF, one for HF) and making a
2 port - 2radio cable. Then set
up the digipeater function in UI-View to use the "Digi Routes"
function: "1=2" , which means anything heard by UI-View on AGWPE port 1
would be digipeated on AGWPE port 2, and vice versa.
Note! To make
sure VHF traffic is not routed to HF (HF can't handle the load!),
either:
-
configure the HF PTT port
to an non-existent LPT or COM port (in AGWPE's
Properties for Portx screen),
so there is no PTT activation for the HF radio
-
do not include a TX audio
or PTT cable on the cable going to the HF radio; use only an
RX audio cable.
UI-View
32 vs. UI-View 16
Other than for the fact that it is a true 32 bit app,
the main advantages of UI-View 32 over UI-View 16 are:
1. The map refresh is faster than
on the 16 bit version. On a K6-2/450, UI-View 32 will
redraw at a rate of around 1,000 station icons a second.
2. UI-View 32 lets you connect to
instances of AGWPE running on a different computer over
the internet or a LAN.
3. With UI-View 32, you can opt to
NOT connect to specific AGWPE radio ports. With UI-View
16 you have no option but to send and receive on all
AGWPE radio ports.
4.
UI-view 32 is an ActiveX server and provides a rich
interface for external applications. Roger realized with
his WinPack program that providing an open interface to
encourage other software authors to write add-ons was a
good idea in a ham radio application. UI-View32 takes
the idea to a new level. If you have a look at these two
sites, you can see some of the excellent add-ons that
have been written for UI-View:
http://welcome.to/uiview
http://www.qsl.net/g7jgq/uitool.htm
An
unregistered
copy of UI-View 16 also has these further limitations:
- You cannot input an APRServe
(APRS packets via internet) validation number. If
you log on to APRServe, it will always send the
default validation number of "-1". This
doesn't stop you from using APRServe; it just means
that no IGATEs will gate your traffic from the
internet to radio.
- You cannot use UI-View as an
IGATE.
The downside of UI-View32 compared
to the 16 bit version is that:
- you have to register it, and
- it needs a more powerful PC; a
P120 with 32Mb is probably the minimum.
If you
upgrade to UI-View32: DON'T install UI-View32 on
top of UI-View(16), or you'll finish up with a big mess.
They are separate program and by default they install
into separate directories. There is absolutely no
problem with having them both installed on the same PC.
You can put your registration in them both, and, if you
use AGWPE, you can even run them both at the same time.
Of course, if you want to uninstall
UI-View(16), you can, and it won't delete your maps,
which you can move or copy into the UI-View32 program
folder. (NOTE - make sure you uninstall, not manually
delete.)
-
For UI-View 32 or the TCP/IP
option in UI-View 16 to work with AGWPE:
-
You must be running AGWPE
version 2000.15 or later
-
You must have the Windows
Winsock 2 update if you are
running Windows 95 or Win98 OEM (it is automatically
installed in Win 98SE, Win2000 and WinXP).
-
AGWPE's Winsock TCP/IP
interface must be enabled: On the AGWPE menu, click once
on Setup Interfaces. On the
resulting WinSock Interface
tab, make sure the Enable Winsock
TCP/IP Application Interface box is check marked
 .
Click in the box to check/uncheck it. Note the
TCP port on that screen --
the default is 8000. .
Click in the box to check/uncheck it. Note the
TCP port on that screen --
the default is 8000.
-
The TCP port specified in
AGWPE (default is 8000)
must be specified in UI-View's AGWPE Setup window (see screenshot above.)
-
If you run a firewall
program (such as Zone Alarm), then port 8000 must be
open and accessible
-
If AGWPE is running on a
different computer, you may need to enter a password to
gain access to AGWPE, and
AGWPE must have your
callsign and password entered in its WinSock Interface
Security access list.
-
I
have AGWPE running but when I try to start UI-View, I get
this message:
"An
error occurred initializing AGWPE system 1. Address
Family is not supported.’β€
The TCP/IP protocol is not installed on your
computer. Create a Dialup Networking (DUN) Connection in
Windows (use a dummy telephone number) and the TCP/IP
protocol will be installed automatically.
-
I
get the message "Connection
is forcefully rejected".
UI-View can't find AGWPE. One of the
following things has happened:
1. AGWPE wasn't running when you started
UI-View.
2. AGWPE doesn't have the Winsock interface
enabled. From the AGWPE menu, select "Setup
Interfaces" and on the default
WinSock Interface tab, checkmark "Enable
Winsock TCP/IP Application Interface".
3.
UI-View's AGWPE Setup is incorrect. See the top of this page
and make sure the port and IP address of the AGWPE computer
are specified correctly.
4. You have a firewall that is
blocking connections to the port and/or IP address of the
AGWPE computer.
-
I'm
running UI-View 16 and it works fine when I opt to use the
DDE connection to AGWPE, but when I try the TCP/IP
connection, I get the following error message:
UI-View
doesn't think your PC has TCP/IP installed. If it (TCP/IP)
has (been installed), then please close down UI-View, rename
the the WINSOCK.DLL in the UI-View directory to WINSOCK.NUL
and restart UI-View.
As the message says, look for the WINSOCK.DLL
file in your UI-View 16 folder and rename it (so UI-View
can't find it).
-
I'm
running UI-View 32 and I seem to be connected to AGWPE but
I'm not getting any packet reports from AGWPE even though I
have confirmed that AGWPE is receiving and decoding packets.
Make sure the Port Mask settings are correct. You must
checkmark each AGWPE radio port which UI-View will use to
receive packets. By default, port 1 is checked, but you may
have de-selected it. See Port Masks
above.
-
UI-View decodes some APRS packets - - - -
and then it stops. If I reset the properties
window in AGWPE or I restart UI-View, I see two station icons pop up - - - and then it stops again. Also,
I notice the packet audio frequency spectrum shifts to
the right third of the Sound Card
Tuning Aid screen (!!!).
If your computer only has one
sound card, both AGWPE and UI-View are using it and the speech and sound options in UI-View
are
creating a conflict with AGWPE's use of the sound card. The
solution is to disable all the sound/speech options in UI-View. You
can do that in the final versions of UI-View by un-checking the
Sound Enabled option on the
UI-View
Options menu. This lets you to
turn off all UI-View sounds in one go. If you're using a
version of UI-View without that option, then you should update to the
final UI-View version!
Return to the
"Compatible Programs" page
|